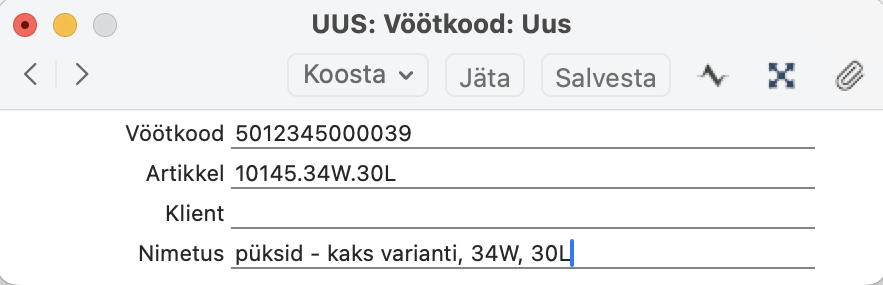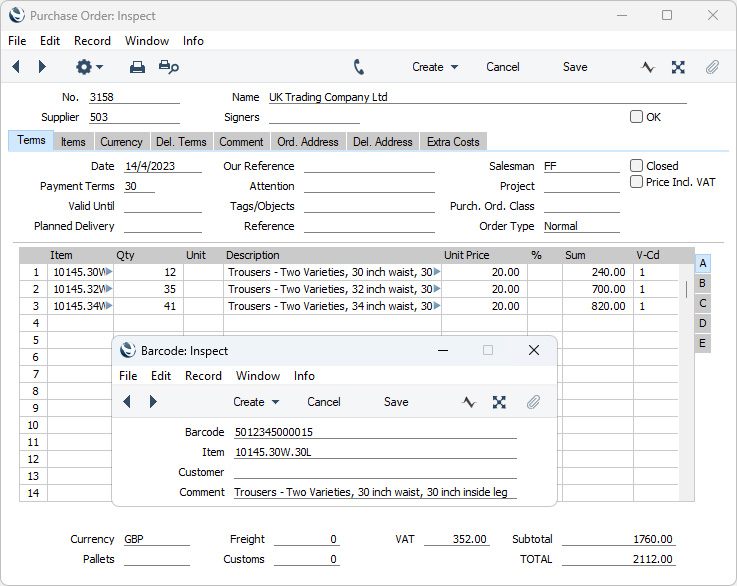Uuendatud 03. detsember 2024
Kuidas sisestada ribakoode/vöötkoode artiklitele, millel on teisendid?
Kuna Artiklite registris on iga teisendiga kauba kohta vaid üks kaart, siis on võimalik sellisele kaubale sisestada ainult üks vöötkood. Kui vajate igale variatsioonile eraldi vöötkoodi, kasutage Lao mooduli seadistust “Vöötkoodid”. Nii nagu Artikli kaardil olevat vöötkoodi, saate “Vöötkoodid” seadistuses määratud vöötkoodi kasutada dokumentidel (näiteks müügitellimustel või müügiarvetel) artiklikoodi asemel alati, kui peate kasutama variatsiooni.
Uue vöötkoodi määramiseks liikuge moodulisse Logistika > Seadistused > Vöötkoodid.
Vali Koosta menüüst “Uus”
Vöötkood – Sisestage siia variatsiooni vöötkood. Konkreetse vöötkoodi kohta saate sisestada ainult ühe kirje.
Kui soovite tagada, et igas vöötkoodis oleks kindel arv märke, sisestage vöötkoodi lubatud pikkus Müügiarvete mooduli seadistusse “Artikli seadistused” väljale “Vöötkoodi pikkus” (vt allpool). Kui sisestad vöötkoodi, kus on vähem märke, kui määratud arv, lisatakse salvestamisel vöötkoodile vastav arv nulle koodi ette. Näiteks, kui vöötkoodi pikkus on viis, muudetakse vöötkood “4256” kujule “04256”.
Artikkel – Valige Artikkel, kasutades Ctrl+Enter või sisestage käsitsi. Pärast seda vali Ctrl+Enter uuesti, et valida Teisendi kood.
Nimetus – Kui olete “Artikkel” väljale sisestanud Artikli koodi ja Teisendi koodi, kuvatakse siin teisendi nimi.
Samuti saate Teisenditele vöötkoodid automaatselt genereerida. See on kasulik, kui toodate erinevaid teisendeid ise kohapeal oma ettevõttes, mitte ei osta neid sisse (mis juhul on neil vöötkoodid juba olemas). Selle funktsiooni kasutamiseks järgige neid samme:
- Moodul Logistika > Seadistused > Teisendite seadistused > märgi valik “Koosta automaatselt vöötkood“
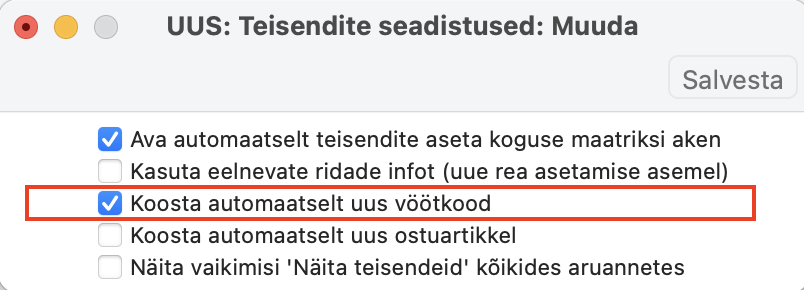
- Moodul Müügiarved > Seadistused > Artikli seadistused
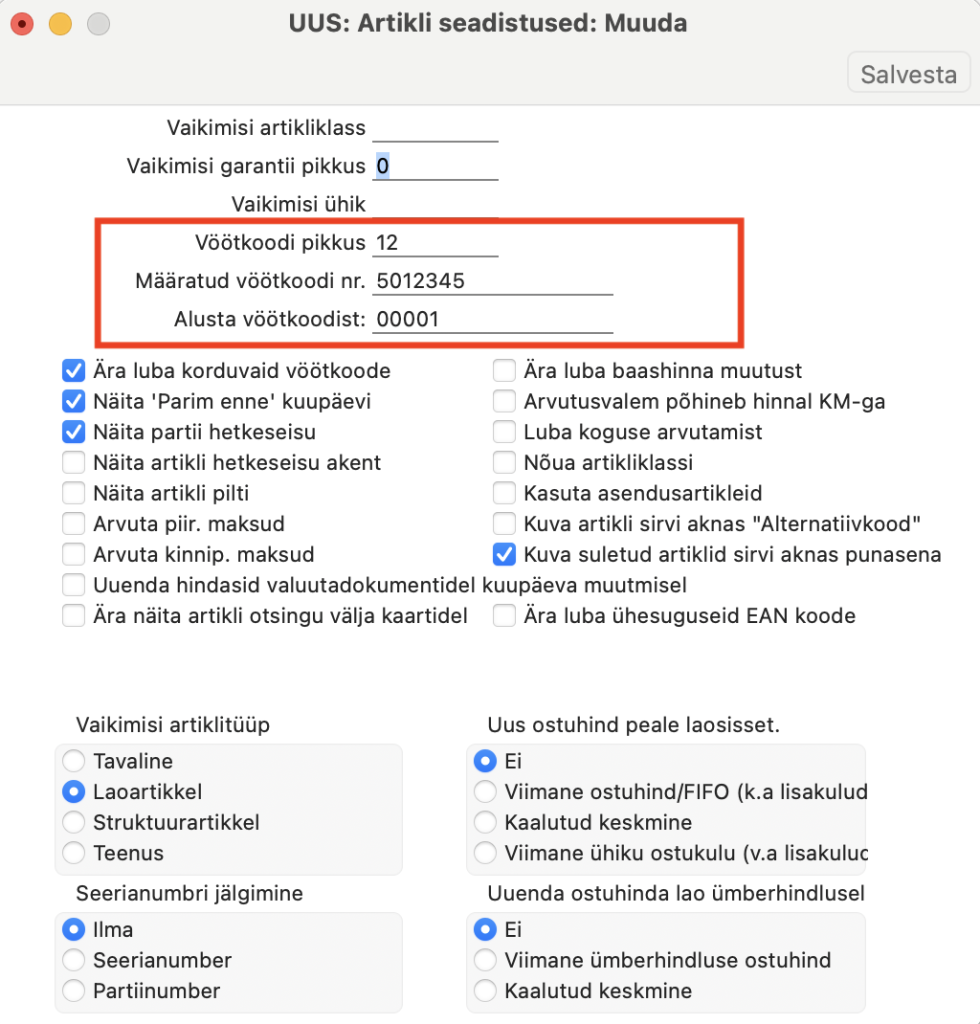 Vöötkoodi pikkus – Määrake, mitu numbrit peaks igas vöötkoodis sisalduma.
Vöötkoodi pikkus – Määrake, mitu numbrit peaks igas vöötkoodis sisalduma.
Määratud vöötkoodi nr. – Määrake riiginumber ja teie tootjakood, ühendades need üheks numbriks, mida kasutatakse uute vöötkoodide loomisel. Tootja koodi saate, kui ostate EAN-litsentsi. Pildi näites on 50 UK riigikood ja 12345 tootja kood.
Alusta vöötkoodist: – Sisestage vöötkoodide järjestuse esimene number. Veenduge, et sisestate õige arvu nulle ette (näiteks, kui sisestate näidispildil 4 nulli, luuakse 13-kohaline vöötkood vastavalt ülal määratud vöötkoodi pikkusele ja järgides EAN-13 standardit).
- Kui kasutate teisendeid esimest korda Pakkumises, Ostutellimuses või Müügitellimuses ja salvestate dokumendi, siis luuakse sellele teisendile vöötkood. See koosneb riiginumbrist, tootja koodist, artikli koodist ja kontrollnumbrist.
(variatsioonid, teisend, teisendid, variandid, sordid, sortiment, sordid, ribakoodid, triipkoodid)